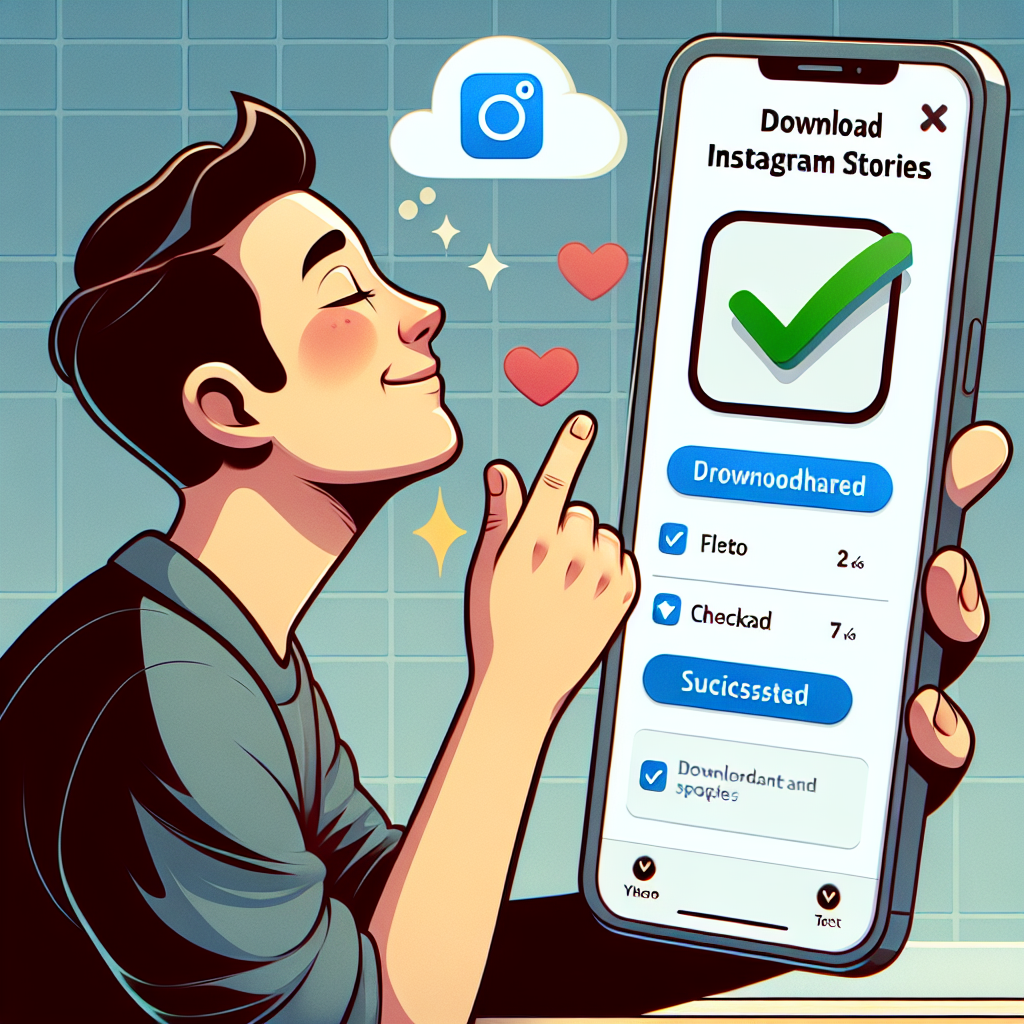Existen muchos paquetes de software basados en Java para Windows que los usuarios todavía necesitan instalar en sus PC para ejecutarlos. Sin embargo, algunos usuarios no pueden instalar el software de escritorio Java cuando es necesario debido a problemas de instalación. O no pueden actualizar Java cuando surgen dichos problemas.
Los errores de instalación de Java pueden tener mensajes variables, pero todos significan que Java no se pudo instalar. Algunos mensajes de error reportados dicen, ‘No se puede instalar Java’ o ‘La instalación de Java no se completó’. Así es como puedes solucionar los errores de instalación de Java en tu PC con Windows 10 o 11.
1. Ejecuta el Solucionador de Problemas de Instalación y Desinstalación de Programas
Algunos usuarios han dicho que el Solucionador de Problemas de Instalación y Desinstalación de Programas para Windows les ayudó a solucionar sus problemas de instalación de Java. No es un solucionador de problemas incluido con Windows, pero puedes descargarlo del sitio web de Microsoft. Puedes ejecutar el Solucionador de Problemas de Instalación y Desinstalación de Programas así:
- Selecciona Descargar solucionador de problemas en la página del sitio web de Microsoft.
- Abre la pestaña de descargas del navegador web (accesible con el atajo de teclado Ctrl + J en Chrome, Edge, Firefox y Opera).
- Haz clic en el archivo MicrosoftProgram_Install_and_Uninstall.meta.diagcab en la pestaña de descargas.
- Selecciona Siguiente > Instalación para iniciar la solución de problemas.
2. Intenta Instalar Java con el Instalador Offline
Si el error de instalación de Java surge con el instalador online o con las actualizaciones automáticas habilitadas, intenta utilizar el instalador offline de Java como alternativa. El instalador offline de Java suele ser más confiable que el online, el cual requiere una conexión a internet estable.
Puedes obtener ese paquete de instalación haciendo clic en el enlace Windows Offline (64-bit) en la página de descarga de Java. Si tienes una plataforma de Windows 10 de 32 bits, haz clic en el enlace Windows Offline package. Haz doble clic en el archivo de instalación de Java descargado para ejecutar el instalador y selecciona la opción Instalar desde allí.
3. Ejecuta el Archivo del Instalador de Java con Derechos de Administrador
Puede ser útil ejecutar el archivo del instalador de Java con derechos de administrador para asegurarse de que tenga todos los derechos de acceso del sistema. Esto se puede hacer haciendo clic derecho en el archivo del instalador de Java y seleccionando la opción del menú contextual Ejecutar como administrador.
4. Desinstala una Versión Antigua de Java
Los problemas de instalación de Java pueden surgir a menudo debido a paquetes antiguos de Java instalados en las PC. Muchos usuarios han confirmado que han solucionado el problema del código de error de instalación 1603 de Java desinstalando versiones antiguas de Java. Puedes detectar y eliminar versiones obsoletas de Java en tu PC con la Herramienta de Desinstalación de Java de la siguiente manera:
- Abre esta página de Herramienta de Desinstalación de Java.
- Haz clic en Acepto los términos para descargar la Herramienta de Desinstalación de Java.
- Presiona la combinación de teclas Windows + E para ir a la carpeta que contiene el archivo descargado de la Herramienta de Desinstalación de Java.
- Haz doble clic en el archivo JavaUninstallTool.exe.
- Haz clic en Aceptar para continuar con la detección de Java.
- Selecciona la casilla de verificación para cualquier versión de Java detectada.
- Haz clic en Siguiente y Sí para eliminar la versión de Java seleccionada.
- Selecciona Sí nuevamente para eliminar la Caché de Java.
- Haz clic en Obtener Java para descargar la última versión. Luego, intenta instalar Java de nuevo.
5. Repara los Archivos del Sistema de Windows
No se ha confirmado ampliamente que la corrupción de archivos del sistema cause un error específico de instalación de Java. Sin embargo, no descartes la posibilidad de que archivos del sistema corruptos estén causando problemas de instalación en tu PC. Puedes reparar fácilmente los archivos corruptos de Windows ejecutando el Comprobador de Archivos del Sistema y los escaneos de Gestión y Servicio de Imágenes de Implementación con estos comandos del símbolo del sistema:
DISM /Online /Cleanup-Image /RestoreHealth
sfc /scannow
6. Desactiva los Escudos Antivirus y los Cortafuegos
Desactivar la protección antivirus es otra solución que los usuarios confirman haber solucionado problemas de instalación de Java. Hacerlo asegurará que un escudo antivirus en tiempo real no pueda bloquear la instalación de Java. Por lo tanto, intenta desactivar temporalmente el escudo antivirus para cualquier software de seguridad de terceros en tu PC antes de intentar instalar Java. Haz clic derecho en el icono de la aplicación de seguridad en la bandeja del sistema para seleccionar una opción para desactivarla.
Un cortafuegos también puede causar problemas para el instalador online de Java al menos. Por lo tanto, desactiva temporalmente el Cortafuegos de Microsoft Defender o una alternativa de terceros instalada antes de ejecutar el instalador de Java para eliminar esa posible causa. Nuestra guía sobre cómo desactivar el Cortafuegos de Microsoft Defender incluye instrucciones para desactivar ese cortafuegos.
7. Reinicia Windows con un Inicio Limpio
Un inicio limpio es un inicio de Windows reducido que excluye aplicaciones y servicios de terceros. Configurar un inicio limpio detiene que las aplicaciones y servicios de terceros se inicien automáticamente con Windows. Aplicar esta resolución puede solucionar algunos errores de instalación de Java porque previene que aplicaciones o servicios de fondo de terceros interfieran con el proceso de instalación de Java.
Nuestra guía sobre cómo realizar un inicio limpio en Windows te dice cómo deshabilitar elementos de inicio de terceros. Cuando lo hayas hecho, intenta de nuevo instalar Java después de reiniciar Windows 11/10. Luego puedes volver a habilitar todos los elementos de inicio deshabilitados a través del Administrador de Tareas y MSConfig.
Vuelve a Utilizar Tus Paquetes de Software Basados en Java en Tu PC con Windows
No podemos prometer soluciones garantizadas para todos los errores de instalación de Java. Sin embargo, los métodos de solución de problemas de Windows mencionados anteriormente probablemente solucionarán Java no instalándose en la mayoría de los casos. Solucionar tu error de instalación de Java con uno de esos métodos asegurará que puedas ejecutar y utilizar todos los programas basados en Java en tu PC con Windows.